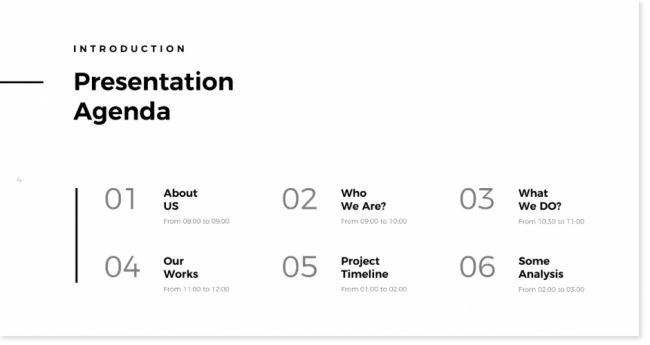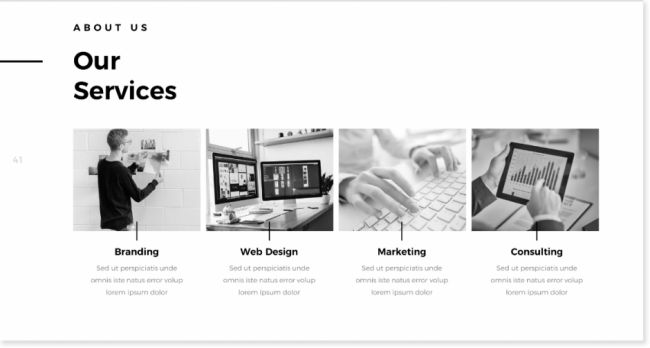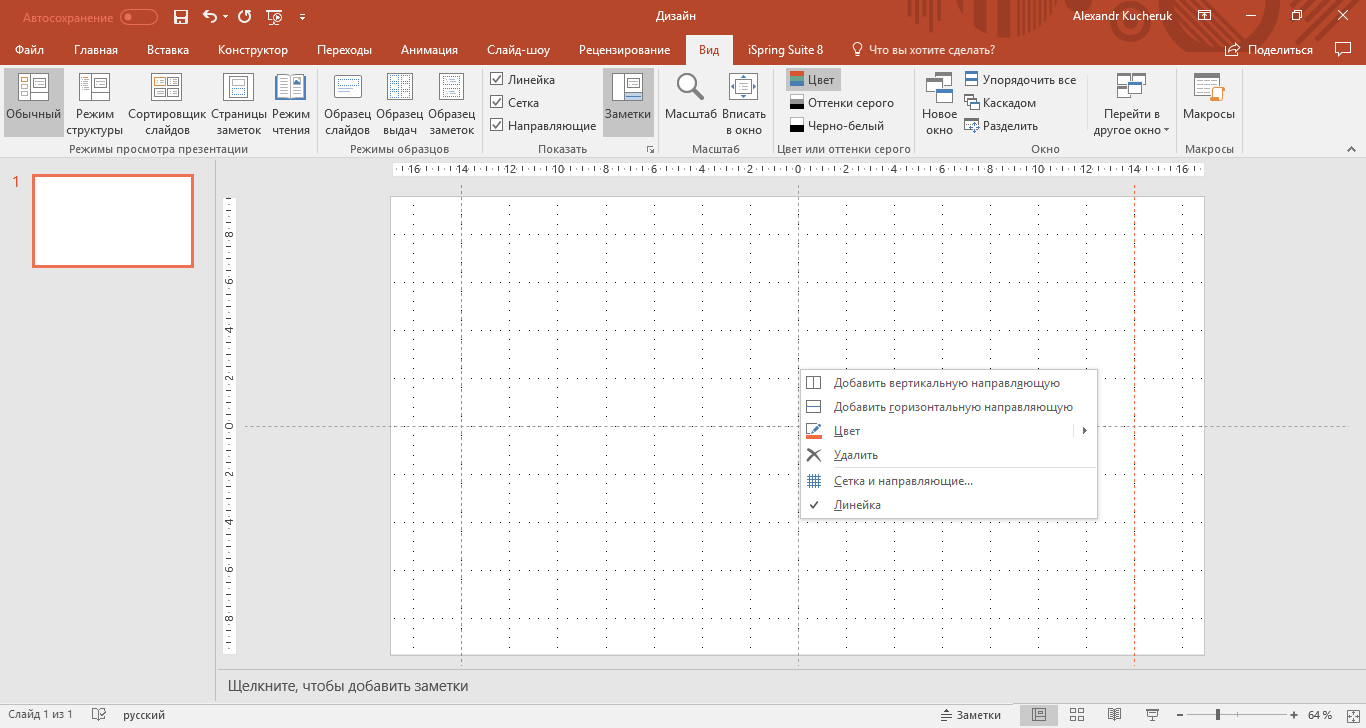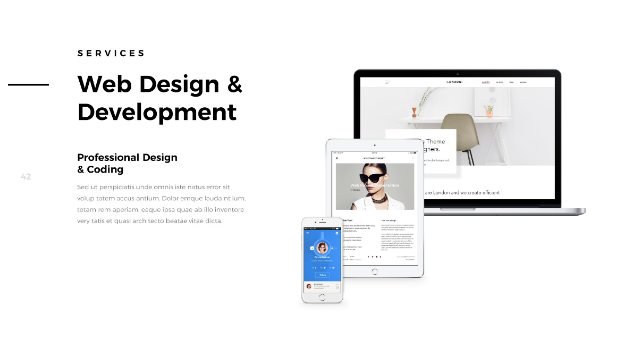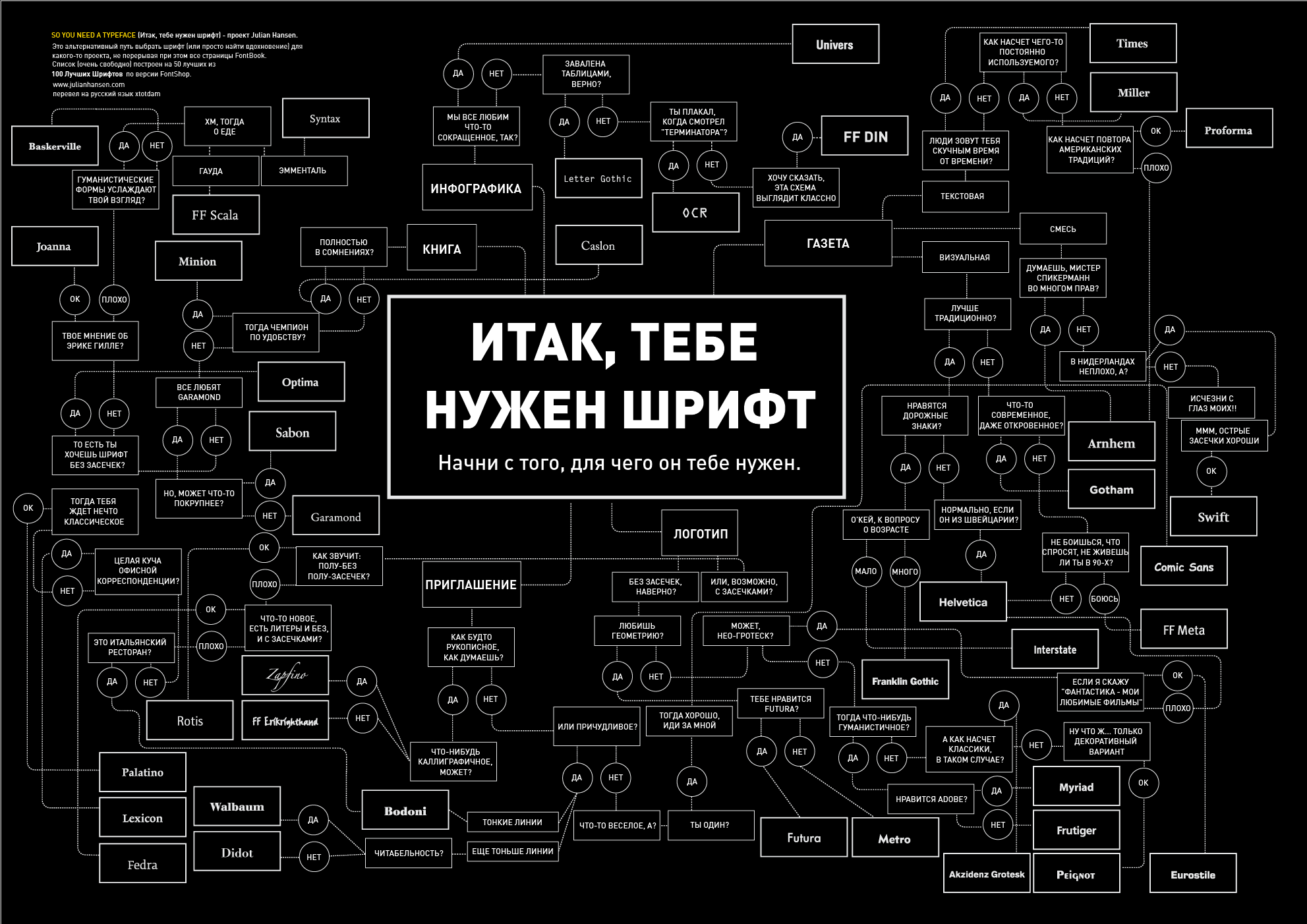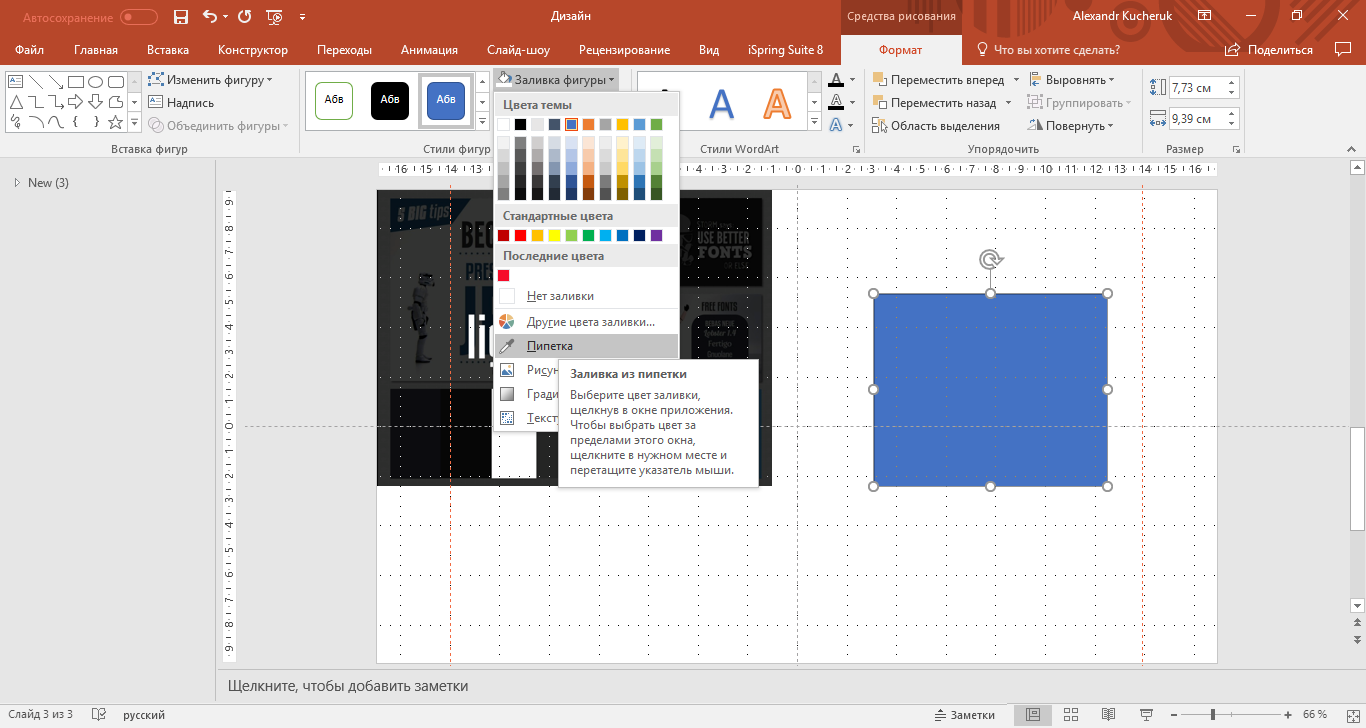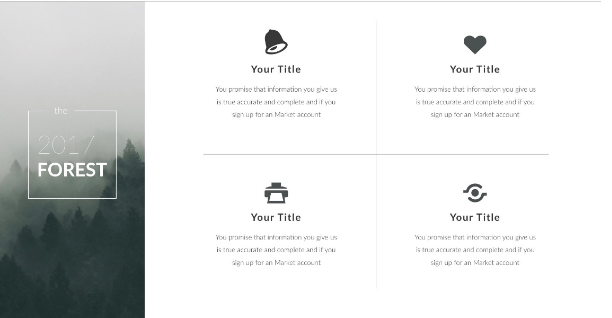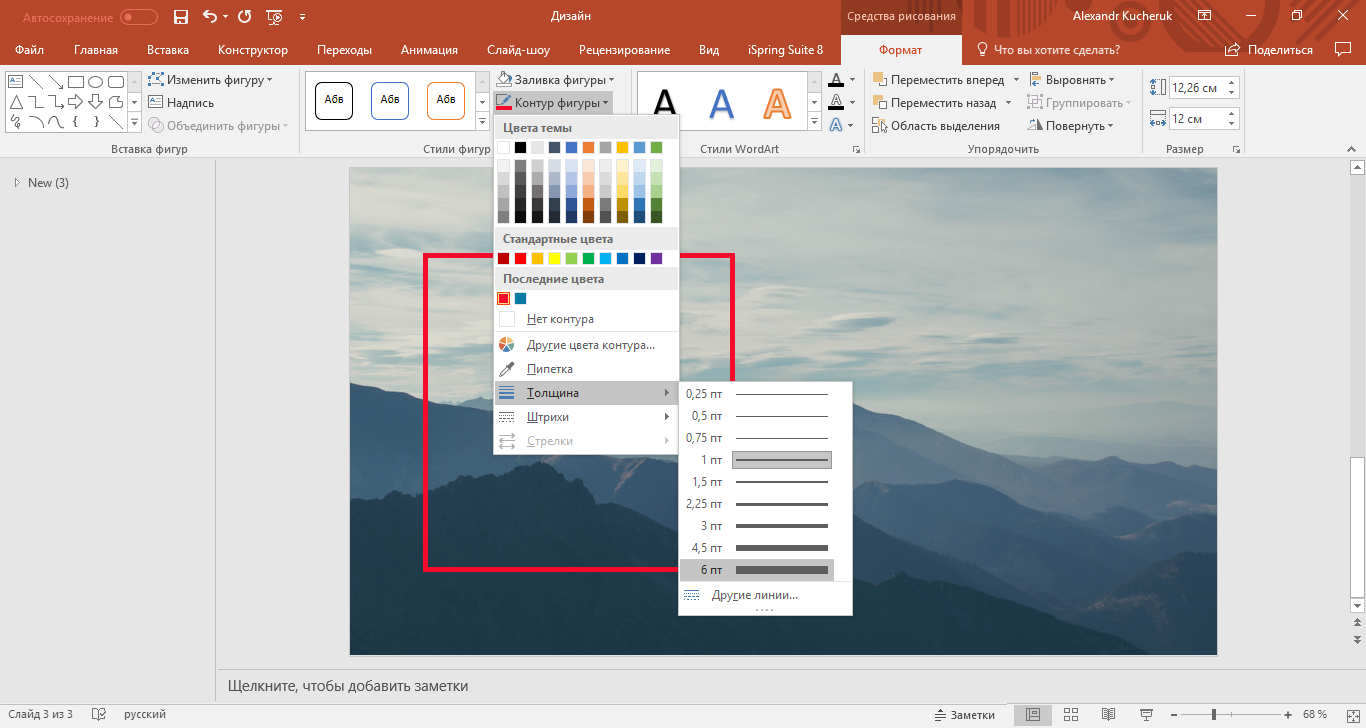Дизайн в Powerpoint: пошаговая инструкция по созданию безупречных слайдовДата публикации: 31.03.2018 Александр Кучерук, ex-product маркетолог Microsoft, о том, как линии, формы и цвета могут доносить идеи и служить бизнес-задачам. Мы часто думаем, что дизайн в презентациях нужен, «чтобы было красиво». Но у него есть и другие функции. Главная задача дизайна презентаций – усилить ваше выступление через визуальную составляющую. А в результате – помочь достичь своей цели, будь то продажа, следующий этап переговоров или донесение идеи. Делать профессиональные презентации стало модно, хотя некачественного контента все также довольно много. Три основных принципа дизайна слайдовПринцип 1. Порядок Помните, мама постоянно просила навести порядок в комнате и проговаривала: «Порядок на столе, порядок в голове» (ладно, может, у меня был частный случай). Так же думают люди, которые видят вашу презентацию. Если вы последовательно и структурно рассказываете о своей теме, вас воспринимают как человека, которому можно довериться. Представьте другую презентацию, где спикер «прыгает» со слайда на слайд, мямлит и сбивается с мысли. Вспомнили такого? Доверите ему свои деньги? Порядок на слайде помогает фокусироваться на нужных элементах и создает логику считывания информации. Когда мы работаем над слайдами, большую часть времени что-то убираем, сокращаем и структурируем. Разрушаем и снова строим. Давайте разберемся, как же привести слайды в порядок. Оформляйте слайды в одном стиле. Для создания визуальной иерархии используйте шрифт, цвет, фигуры. Это простая черно-белая презентация с четкой иерархией. На последнем слайде считываем в первую очередь цифры, а потом — дополнительную информацию о количестве проектов и счастливых пользователей. Присутствует элемент — линия, которая повторяется в том или ином виде на всех слайдах. Используйте встроенные инструменты выравнивания (линейку, направляющие и сетку в PowerPoint). Выравнивать объекты в PowerPoint не так сложно, как может показаться. Для этого нужно на вкладке «Вид» активировать: «Линейка», «Сетка», «Направляющие». Если кликнуть на направляющую правой кнопкой мыши, можно изменить ее цвет, а также добавить горизонтальную или вертикальную направляющую. Хорошо помогают выравнивать объекты «Смарт направляющие», которые автоматически показывают (с помощью красных стрелок) симметричное расположение объектов относительно друг друга. Копируйте слайды и элементы вместо того, чтобы создавать слайды заново. Хороший дизайн презентации – это повторяемость элементов, цветов и других объектов. Здесь используется повторяющийся в одном и том же месте на слайде элемент — линия. Этого можно добиться, используя «Образец слайдов» или просто копируя предыдущий слайд. Принцип 2. Фокус Наше зрение устроено таким образом, что сфокусироваться на всем сразу невозможно. Поэтому мы выделяем отдельные элементы или видим всю картину целиком. Например, на этом слайде хоть и есть фокус, но считывается он достаточно сложно. На этом слайде вы в первую очередь считаете число 78%, а потом обратите внимание на текстовую информацию. Важно, чтобы аудитория могла сразу уловить ключевую цифру или мысль, для этого и существует фокус. Это как снайперский прицел, в который вы даете заглянуть вашим зрителям. Как создать фокус на слайдах Расположите элементы таким образом, чтобы человек сразу мог считать самое важное сообщение. Например, здесь в первую очередь вы увидите изображение с надписью «Services». Выделите важный элемент цветом, формой или расположением. Создайте контраст или цветовое пятно. Фраза «Best Products» явно выделяется на слайде ниже. В тексте старайтесь выделять наиболее важные фразы. Это можно сделать с помощью цвета, толщины или размера текста. Например, как на этом слайде. Принцип 3. Простота и понятность Эволюция — это упрощение, а не усложнение. После ребрендингов логотипы международных компаний и брендов становятся максимально простыми. То же происходит с дизайном систем: к примеру, Microsoft перешел от 3D-элементов и прорисовки деталей к плоским иконкам и простым формам. Например, «Знакомьтесь, наша команда» можно написать текстом без усложнений. Вот пример надписи с нестандартным шрифтом, которая сразу задаст тон всей презентации Из чего состоит дизайн презентацииСовокупность всех элементов создает дизайн презентации. Условно их можно сформулировать так:
1. Оптимизируем текст Когда готовите презентацию, старайтесь подавать информацию тезисно, без сложных формулировок. Если выступаете публично – сократите текстовую часть по максимуму (помните, что вы можете ее рассказать). Иерархия текста Когда смотрите на этот слайд, первой в глаза бросается надпись большими буквами AUDIENCE. Создать иерархию в тексте помогут размер шрифта, цвет или полужирное начертание. Декоративные шрифты хорошо подходят для заголовков, но для основного текста их лучше не использовать. А расставить приоритеты можно с помощью слоев информации (не более 2–3). По смыслу старайтесь строить вашу презентацию исходя из следующей иерархии:
Читабельность и размер шрифта Я рекомендую использовать от 24-28 пунктов в презентациях для публичных выступлений, и от 12-14 пунктов в презентациях на отправку и для чтения. Старайтесь не выравнивать по центру большие абзацы текста, используйте выравнивание по левому краю. Например, как здесь. Кликните на изображение, чтобы увеличить его Проверка правописания Я не раз попадал в ситуации, когда проводил презентацию с ошибкой на слайде. Люди это замечают, а самые смелые сразу кричат из зала. Но с кем не бывает. Это скриншот рекламы из Facebook. Обратите внимание, к чему привела ошибка. Мне было смешно, страшно (это же реклама, а значит — в нее вложили деньги) и обидно одновременно. Вместо фразы «создатель брендов», было написано «создатель БРЕДОВ». Проверяйте текст, чтобы не получился бред. 2. Выбираем шрифт Вот основное правило для шрифтов в презентации Сделай его большим и читабельным. Шрифт – это тон, которым вы разговариваете с вашей аудиторией. Он может кричать, говорить спокойно, быть игривым или строгим. Я рекомендую использовать не более 2-3 шрифтов в одной презентации. Заголовок. Можно использовать декоративный шрифт. Основной текст. Между шрифтом заголовка и основным должна быть видимая разница. Комментарии, пометки. Используется для уточнения деталей. До сих пор не совсем понятно? Посмотрите эту инфографику — и все станет ясно. Кликните на изображение, чтобы увеличить его А вот здесь вы можете бесплатно скачать шрифты. 3. Подбираем цветовую палитру презентации Цвет — важная визуальная составляющая презентации. Цвет может менять отношение аудитории — от агрессии и фокуса до расслабленности и дружелюбия. При выборе цвета нужно отталкиваться от корпоративного стиля или тематики презентации. Рекомендую сначала определиться с фокусным цветом, затем подбирать цветовую палитру (или сразу применить готовую). Если вы выступаете в темном помещении, используйте темный фон, если в светлом — светлый. Фокусный цвет не стоит использовать повсюду — он должен выделяться. Обратите внимание на эти презентации: Я использую цветовую палитру, в которой цвета сочетаются друг с другом. Готовую палитру можно выбрать здесь. Один из способов интегрировать цвета Powerpoint — использовать пипетку. Принцип инструмента очень простой — он копирует цвет и применяет его к выбранному объекту или фигуре. Всего в один клик мой прямоугольник стал такого же бирюзового цвета, как на изображении. 4. Подбираем иконки Если вы услышали какую-то информацию, через три дня вспомните лишь 10%. Но если проиллюстрировать данные картинкой или иконкой, то процент вырастет до 65. Вряд ли это стало для вас открытием, но не стоит забывать о таком эффекте. Существует много сайтов с иконками, не нужно быть дизайнером и рисовать их. Главное — использовать иконки одного стиля, в одной цветовой палитре, дополняющие текст по смыслу. Вот пример рождественской презентации с использованием иконок 5. Используем фигуры Первый вопрос, который может у вас возникнуть — где взять эти фигуры. В PowerPoint их много, они на видном месте. Давайте посмотрим, как они могут дополнять и формировать дизайн презентации. Фигуры-разделители Эти фигуры помогают собрать объекты на слайде в смысловые блоки. Например, здесь линия четко отделяет заголовок с подзаголовком от основной текстовой части. А здесь — изображение от текстовой части В этом случае иконки разделены на разные секторы для упрощенного восприятия. Фокусные фигуры Фокус можно создавать не только с помощью цвета или размера, но и с помощью графических элементов. Они могут управлять вниманием на вашем слайде. Как здесь Правда вы смотрите в первую очередь на прямоугольники? Чтобы сделать фигуры в форме прямоугольника без заливки, необходимо нарисовать прямоугольник и выбрать на вкладке «Формат» - «Заливка фигуры» - «Нет заливки» А в разделе «Контур фигур» можно менять ширину линии Линии не обязательно должны быть сплошными, можно задать длину штриха, ставить стрелки на концах, выбирать другие настройки. Помните, что есть три основных критерия успешной презентации: что вы рассказываете, как вы это делаете и что вы показываете (дизайн). Плохой дизайн не сделает вашу презентацию провальной, если вы интересный рассказчик. Но красивый и функциональный дизайн точно усилит понимание материала. Ссылка на статью: http://www.advertology.ru/article143965.htm |